Cómo generar facturas en WooCommerce
En esta ocasión vamos a hablar de un extra muy importante que puedes aportar a tus clientes y que seguro que te va a ahorrar muchos e-mails y consultas: generar facturas en WooCommerce automática.
Todos estamos acostumbrados a comprar online en los tiempos que corren, y aunque a algunas personas no les importa el hecho de tener factura de lo que compran, es bastante habitual que recibamos el típico e-mail, llamada o mensaje por chat/WhatsApp solicitándola. Y, como es lógico, es un derecho que tiene y que no le podemos negar. Así que… ¿qué tal si se lo ponemos fácil y se la damos sin necesidad de que la solicite?
Índice
Plugin para facturas en WooCommerce
Como sabemos, el repositorio de WordPress tiene plugins para casi absolutamente todo. Y para generar facturas en WordPress, básico en cualquier tienda online, no iba a ser menos.
Se trata de “WooCommerce PDF Invoices & Packing Slips” que puedes localizar desde el propio repositorio de WordPress o buscándolo desde tu instalación en “Agregar plugin”.
Esta herramienta es gratuita y muy fácil de configurar, por lo que no tendrás problemas para poder utilizarla en cuestión de minutos. Y, además, también cuenta con varias extensiones premium. A continuación te detallo las características de ambas versiones:
Características principales
Lo primero que hay que resaltar es que este plugin te permite adjuntar de forma automática la factura en PDF a los correos electrónicos que decidas. Además, el usuario podrá descargarla junto con el comprobante de envío desde su propia página de administración de los pedidos, en la zona “Mi cuenta”, ya que también se pueden generar de forma automática y en masa.
Esas facturas estarán diseñadas con una de las diferentes plantillas en HTML y CSS que te ofrece el plugin y que, en realidad, son totalmente personalizables. Por otro lado, para que las tengas todas ordenaditas, cada una de ellas estará contabilizada con numeración secuencial y con el formato personalizado que elijas. Y como guinda del pastel, puedes utilizar el plugin en un montón de idiomas diferentes, desde inglés, español o francés hasta sueco, polaco o ucraniano.
Vale, ha llegado el momento de saber si merece la pena sacar la cartera. Pues si quieres enviar facturas proforma en PDF, mandar facturas rectificativas para aquellas compras que se hagan a través de reembolso o enviar albaranes, sí, merece la pena.
Pero también hay otras opciones muy interesantes en la versión premium de este plugin de facturas para WooCommerce, como que se suban automáticamente estos documentos a Dropbox o que se envíen instantáneamente a tu impresora en el momento en el que se realice el pedido. ¡Ah! Y otra cuestión no menos importante: el plugin te da opción de usar más plantillas y más molonas que en la versión free.
Vale. Elijas la versión que elijas, seguro que ya te está empezando a tentar de verdad el WooCommerce PDF Invoices & Packing Slips. Pues ahora veamos el proceso de configuración para que te termine de enamorar porque… ¡es muy fácil!
WooCommerce PDF Invoices & Packing Slips
Como comentaba, la configuración es muy sencilla aunque requerirá de unos minutillos por tu parte para dejarlo todo niquelado. A partir de ahí podrás despreocuparte de las tediosas tareas relacionadas con la facturación de WordPress, ya que este plugin lo hará todo solito. Entonces podrás seguir disfrutando de ver cómo aumentan tus ingresos sin que ello te conlleve trabajo extra. ¡Vamos al lío!
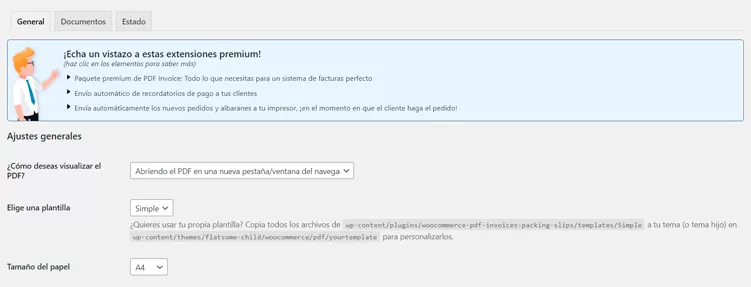
Más de este plugin de facturación para WordPress
Para acceder a ellas tendrás que ir a WooCommerce -> Facturas PDF y encontrarás las siguientes opciones, aunque ten en cuenta que podrán variar en futuras actualizaciones:
1. ¿Cómo deseas visualizar el PDF? Tras instalar el plugin podremos apreciar que cuando se genera un pedido nuevo, en la pestaña de pedidos nos aparecerán 2 iconos (uno para la factura y otro para el albarán). En el desplegable de esta opción podemos decidir si cuando hacemos clic sobre alguno de ellos se descarga directamente el documento a nuestro ordenador o si preferimos que se abra en una pestaña nueva.
2. Elige tu plantilla. Aquí nos aparecerá un desplegable con una única opción, “Simple”. Evidentemente será la que tengas que dejar marcada. Esto lo que hace es seleccionar la plantilla por defecto que trae el plugin, aunque se podrían generar nuevas plantillas más personalizadas y al agregarlas a una ruta concreta te aparecerían en ese desplegable. Pero vamos, que una factura tampoco es un documento que precise de demasiada personalización y, por tanto, la que tiene por defecto es más que suficiente (ya tendrás tiempo en un futuro de investigar si quieres algo más “cuqui” cuando termines de configurar todo).
3. Tamaño de papel. En este caso te aconsejamos dejar el papel en formato A4, al fin y al cabo, ¿quién crea sus facturas de WooCoommerce en otro formato? Además, así serán más fáciles de ver e imprimir por ti y por el usuario en caso necesario.
4. Modo de pruebas. Las facturas siempre usan los últimos ajustes, aunque ya estén generadas previamente con otros ajustes distintos. No obstante, hay datos fundamentales, como el número y la fecha que no se ven afectados.
5. Compatibilidad con símbolo de moneda extendido. En función del tema de WordPress que estés utilizando, puede que los símbolos de monedas, como € o $ no se vean bien. En tal caso, solo tienes que activar esta opción y listo.
6. Activar ajuste de fuentes. Si activas este ajuste, el PDF de la factura o el albarán pesará menos, ya que no se incorporan los datos de la fuente utilizada. No obstante, ten en cuenta que si a posteriori quieres modificarlo a través de una versión de Acrobat que te lo permita, puede que no pille bien las negritas, el tamaño de letra o la fuente.
7. Cabecera/logotipo de la tienda. En toda factura que se precie aparece el logo de la empresa, ¿no es cierto? Pues la tuya no iba a ser menos.
Solo un detalle: asegúrate de que subes una que se vea bien con respecto al color de fondo del documento.
8. Altura del logotipo. Si se deja en blanco pilla la que tiene la imagen por defecto. Pero tenlo en cuenta de cara a que no quede demasiado grande y, sobre todo, no quite espacio para algún dato más importante.
9. Nombre de la tienda. Es el nombre del comercio que aparecerá en la factura en la parte superior derecha. Pero, ¡ojo!, tiene que ser, sí o sí, el que está registrado, que en ocasiones no es exactamente el mismo que el comercial.
10. Dirección de la tienda. Lo mismo: la dirección física registrada. También puedes aprovechar aquí para introducir también el NIF/CIF. De esta forma, toda la información relevante aparecerá junta y ordenada de cara al usuario.
11. Pie de página: términos y condiciones, políticas, etc. A ver, seamos serios. Aquí ni te caben esos términos y condiciones ni la mayoría de la gente los va a leer. Así que… ¿hay otra solución? Sí: utilizar este espacio para meter los enlaces a las páginas en las que sí puedes explayarte todo lo que quieras explicándolos.
12. Campos extra de la plantilla. ¿Necesitas incorporar más información en tu plantilla de facturación electrónica de WooCommerce… por lo que sea? Pues con este plugin tienes espacio. Con esta opción puedes añadir más información al pie del documento ordenada en 3 campos que se distribuyen en 3 columnas. Pero si no tienes nada nuevo que decir porque no te hace falta, no tienes que poner nada en este apartado.
Documentos
Bien, ya sabes dónde tienes que incorporar la información dentro del documento. Ahora llega el momento de configurar algunas opciones extra de facturas y albaranes. Verás que no es tan complicado como pudieras creer.
Facturas
1. Activar. Es un poco absurdo tener este plugin y no querer generar facturas, pero bueno. Asegúrate de marcar este apartado de “Activar”.
2. Adjuntar a. Aquí debes seleccionar el correo en el que quieres que se adjunte la factura. Generalmente será en el correo de “Pedido completado”, ya que suele tener más sentido enviarlo cuando se valida el pago. Pero también podrías adjuntarlo en otros (como el de pedido recibido), si por algún motivo tuviera más sentido para tu negocio.
3. Desactivar para. Desactiva aquellos estados del pedido en los que no quieres que se genere una factura de forma automática. Por ejemplo, si quieres que se genere cuando se complete el pedido, pero no cuando se reciba, desactiva esta última opción.
4. Mostrar dirección de envío. Si quieres que en las facturas que genere tu WooCommerce se muestre la dirección a la que se envía el pedido, activa esta opción. Así el cliente tiene toda la información en un mismo documento.
5. Mostrar dirección de correo electrónico. Nos referimos a la del cliente, no a la tuya.Es decir, el e-mail con el que se ha realizado la compra y al que se va a enviar la factura. Si consideras que es mejor no mostrarla, desactiva esta opción.
6. Mostrar número de teléfono. Ocurre lo mismo que con el correo electrónico. Se trata del teléfono del cliente, no el de tu empresa, que aparecerá seguro entre los datos que hayas incorporado ya en la factura.
7. Mostrar la fecha de la factura. ¿Requiere más explicación? Lo único que debes saber es que este dato es muy importante, por lo que lo mejor es que lo dejes activo, porque el cliente seguro que lo va a agradecer.
8. Mostrar número de la factura. En este caso tienes 3 opciones diferentes: mostrar el número de la factura, mostrar el número del pedido o no mostrar ninguno de los dos. En función del tipo de negocio que tengas entre manos, elige la alternativa que mejor vaya contigo.
9. Siguiente número de la factura. Se trata del número de la factura “a secas”, es decir, sin prefijos ni sufijos. Si quieres que empiece en 1 y siga el orden numérico, no tienes que poner nada en este apartado. Pero si no empiezas tu tienda online de cero, puedes definir que el primer número sea el 85, por ejemplo.
10. Formato de la numeración. Aquí es donde debes definir si quieres incorporar prefijo, sufijo y número de dígitos. El prefijo pueden ser las tres primeras letras del nombre de tu empresa, por ejemplo, y el sufijo el año. Así las tendrás todas ordenadas y sabrás el período al que pertenecen.
11. Restablecer el número de factura anualmente. Marca esta opción si quieres que cada año el número de factura comience por 1. Así, además, podrás saber rápidamente el número de pedidos que has tenido cada año.
12. Activar la columna de número de factura en pedidos. Activar esta opción es muy útil para la persona que gestiona la tienda, pues se añade una columna automáticamente en el apartado de “Pedidos” con el dato del número de factura.
13. Desactivar para pedidos gratuitos. ¿No necesitas facturas para los pedidos con importe de 0 €? Pues desactivarlas. Esto puede suceder por diferentes razones, quizá por un sorteo que hayas hecho o por una colaboración con algún influencer.
14. Usar siempre los ajustes más recientes. Esto permite que, si cambias cualquier dato o preferencia en un momento determinado, se refleje en todas las facturas. Uno de esos datos que es importante cambiar en caso necesario en todas las facturas es, por ejemplo, la dirección de la empresa.
Albaranes
1. Activar. Ocurre lo mismo que con las facturas: si no se marca esta opción, no se generan de forma automática. Así que si tu proyecto necesita enviar este tipo de documentación… mejor que no se te olvide activar esta opción.
2. Mostrar dirección de facturación. Aquí tienes 3 opciones en función de lo que vaya mejor para tu negocio: mostrarla, no mostrarla o mostrarla solo en caso de que la dirección de facturación sea diferente a la de envío.
3. Mostrar dirección de correo electrónico y el teléfono. En este caso se refiere a los datos del cliente, no a los tuyos. Determina si quieres que aparezcan o no consideras que sea necesario. ¡Y ya está! Este el último paso de la configuración. A partir de este momento ya se envían los albaranes y facturas de manera automática.
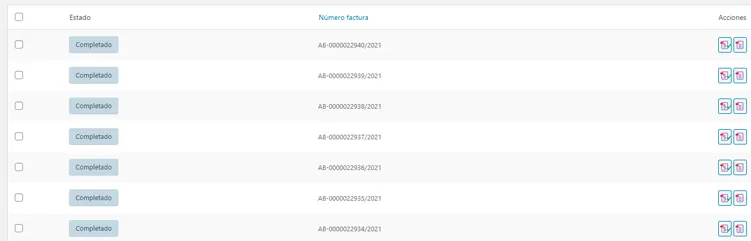
En caso de que, por cualquier circunstancia, quieras generar tus albaranes y facturas de WordPress de forma manual, en la pestaña de pedidos puedes ver unos iconos para hacerlo con solo con pinchar en ellos.
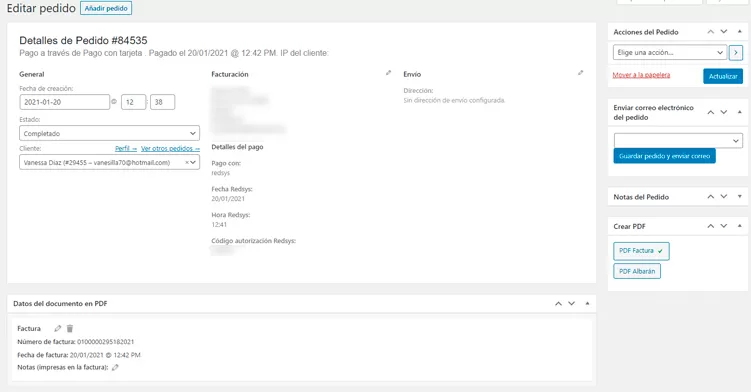
Por otra parte, dentro de los pedidos también podemos generar ambos documentos en los botones que aparecen en la barra lateral. Así que, como ves, hay diferentes formas de crear tus albaranes y facturas en WooCommerce con el plugin WooCommerce PDF Invoices & Packing Slips. Prueba a instalarlo y configurarlo y, si tienes cualquier duda, deja tu comentario y te echaremos una manilla.
Deja una respuesta